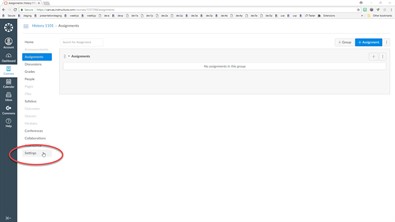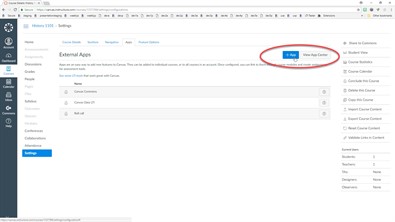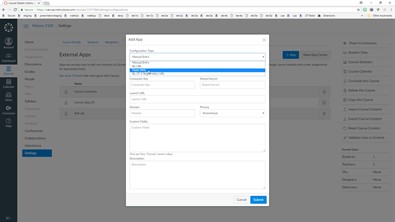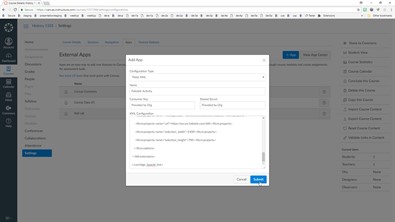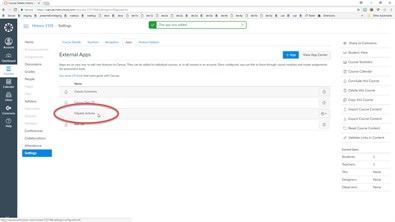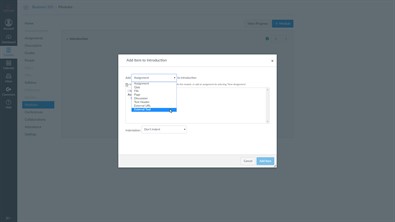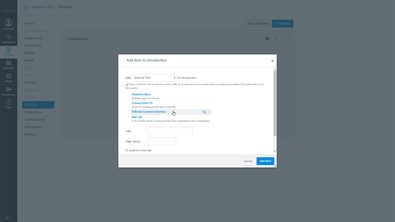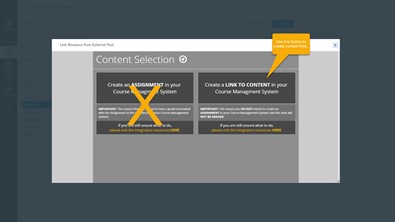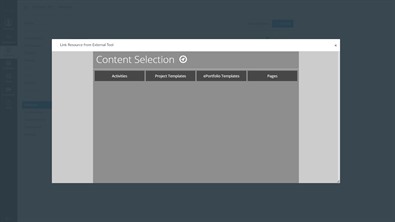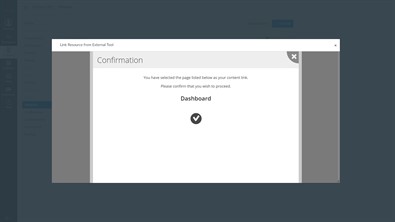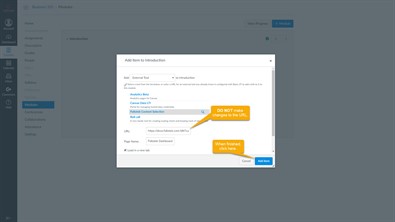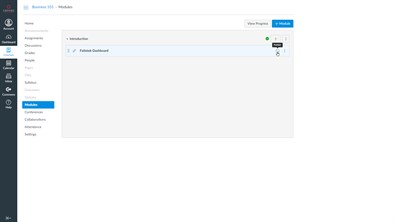Adding Content to Modules
Content such as Foliotek activities, Project Templates, ePortfolios, and pages, can be added to your Canvas course to allow your students direct access to the content you want them to see. Once you set up Foliotek as an external tool in your course, you can add items from Foliotek as direct content links in the course. Direct content links allow students to access specific pages, such as the dashboard or ID page, in Foliotek. Adding an item as a content link in a module does not create a scoreable assignment in your Canvas course. If you are needing to create a scoreable assignment, see the Adding Activities to Assignments page for guidance on that process.
Creating the External Tool
Before adding an activity to an assignment, you need to create an App for the Foliotek external tool. The external tool is what is used to make the connection between Canvas and Foliotek. To create the App, click on Settings in the course menu.
In the Settings area, click on the Apps tab and on the next screen click View App Configuration. This will open a screen with an +App button, click it.
In the Add App modal, change the Configuration Type to Paste XML.
Fill in the necessary information. You will need to contact your school's Foliotek Administrator for the correct Consumer Key and Shared Secret. Paste in the XML code found below and click Submit.
Use the following XML code to create the Foliotek external tool:
<cartridge_basiclti_link
xmlns="http://www.imsglobal.org/xsd/imslticc_v1p0"
xmlns:blti="http://www.imsglobal.org/xsd/imsbasiclti_v1p0"
xmlns:lticm="http://www.imsglobal.org/xsd/imslticm_v1p0"
xmlns:lticp="http://www.imsglobal.org/xsd/imslticp_v1p0"
xmlns:xsi="http://www.w3.org/2001/XMLSchema-instance"
xsi:schemalocation="http://www.imsglobal.org/xsd/imslticc_v1p0
http://www.imsglobal.org/xsd/lti/ltiv1p0/imslticc_v1p0.xsd
http://www.imsglobal.org/xsd/imsbasiclti_v1p0
http://www.imsglobal.org/xsd/lti/ltiv1p0/imsbasiclti_v1p0p1.xsd
http://www.imsglobal.org/xsd/imslticm_v1p0
http://www.imsglobal.org/xsd/lti/ltiv1p0/imslticm_v1p0.xsd
http://www.imsglobal.org/xsd/imslticp_v1p0
http://www.imsglobal.org/xsd/lti/ltiv1p0/imslticp_v1p0.xsd">
<blti:title>Pearson Career Success</blti:title>
<blti:launch_url>https://secure.foliotek.com/blti</blti:launch_url>
<blti:custom></blti:custom>
<blti:extensions platform="canvas.instructure.com">
<lticm:property
name="tool_id">foliotekcs</lticm:property>
<lticm:property
name="domain">foliotek.com</lticm:property>
<lticm:property
name="privacy_level">public</lticm:property>
<lticm:property name="text">Pearson Career
Success</lticm:property>
<lticm:property
name="oauth_compliant">true</lticm:property>
<lticm:property
name="windowTarget">_blank</lticm:property>
<lticm:options name="resource_selection">
<lticm:property
name="enabled">true</lticm:property>
<lticm:property
name="message_type">ContentItemSelectionRequest</lticm:property>
<lticm:property
name="url">https://secure.foliotek.com/blti</lticm:property>
<lticm:property
name="selection_width">1400</lticm:property>
<lticm:property
name="selection_height">700</lticm:property>
</lticm:options>
</blti:extensions>
</cartridge_basiclti_link>
Now you will see the Foliotek App in the list of External Apps. You will be able to select the Foliotek external tool when creating an assignment and add a Foliotek Activity to the course.
Creating a Content Link
You can create links from your course to activities, project templates, portfolio templates, or pages in Foliotek. These links give students access to view these items, but do not allow the student to submit work to Canvas for scoring. It is best for content links to be placed in a Module in the course. While it is possible to add a content link as an assignment, it is not recommended that you do this. It can cause students to be confused about what work is being submitted for scoring.
After creating the Module in the course, click on the + button to add content to the module. This opens a modal that allows you to select the content. In the first dropdown menu, you need to select External Tool.
This uses the tool you previously created to connect to Foliotek for content selection. A list of available tools will be displayed; click on the Foliotek Content Selection tool.
Next, you will be taken into Foliotek where two choices will appear. You will be able to create an Assignment, which is a scored activity, or a link to content, which would be an informational item. Select the Create a LINK TO CONTENT box on the right to see the possible content areas. Do not use the Assignment box when adding content to a module. If you select the Assignment box and add content from there, the students will not be able to submit the work to the course.
You are now faced with four options: Activities, Project Templates, ePortfolio Templates, and Pages.
- Activities: select from content items such as learning modules, projects, and quizzes
- Project Templates: this would be a project created from a pre-existing template
- ePortfolio Templates: here you would find templates for creating portfolios
- Pages: this area includes links to the student's Foliotek dashboard, Identity Page, Projects, Files, Materials, or ePortfolios areas
Clicking on a box will allow you to select that type of item to add to the module. The Activities button will show you the available categories and groups from which you can select activities. In the Project Templates area you will need to know the specific name of the template you want in order for your search to be successful. The same is true for the ePortfolio Templates area, you need to make a specific search for the template you want. In the Pages area, you will find buttons for the options listed above.
After you click on the box for the item you need and select the particular item you were looking for, a Confirmation box will appear. Read the information closely to make sure you know what item you selected and how this item will function in the student account, then click the checkmark button to proceed. If you feel you made the wrong selection, click the X in the upper right corner of the Confirmation box to cancel the selection and start over.
After clicking the checkmark button, you will see the Submitting modal while Foliotek adds the link to Canvas. You will be returned to Canvas and have the opportunity to edit the link that will be placed in the module. DO NOT make adjustments to the URL - this will break the link to the Foliotek item. You can, however, make changes to the page name, whether or not it loads in a new tab (for best viewing we recommend opening it in a new tab), and the indentation. When you are finished, click the Add Item button.
Your newly created content will appear at the bottom of the list of items in the module. Be sure to publish this new item. Remember, adding an item as a content link in a module does not create a scoreable assignment in your Canvas course.