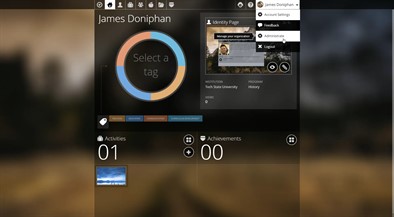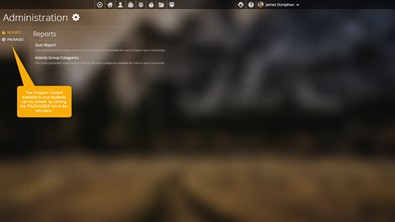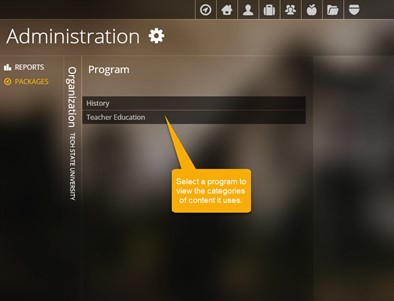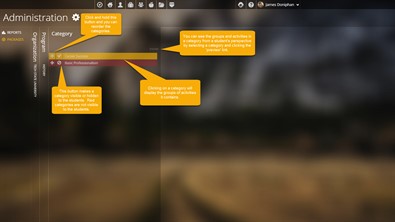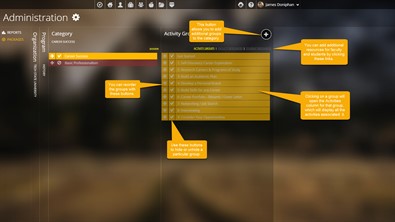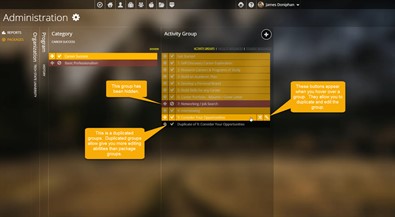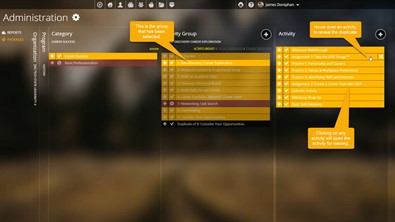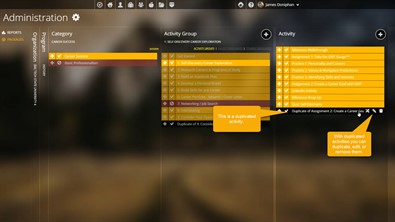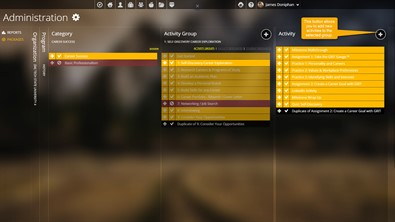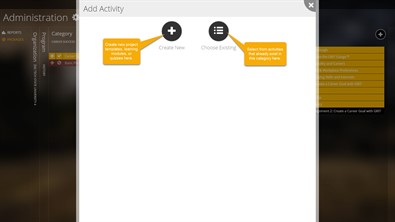Editing Program Content
Faculty members with the ability to manage Program Content can access those tools from the dropdown menu under your name in the upper right corner of the page. From that dropdown menu, select Administrate to access the Program Content materials.
Program Content is added to student accounts in packages. A package contains the categories, groups, and activities the students are to complete. In the left menu of the Administration page you will see a link entitled PACKAGES. Click on this link to open the packages area.
On the Packages page, select the organization you want to work with and the Program within that organization you wish to view. At that point you will be shown a list of the categories of activities the students have available to them.
When working with the categories, you can rearrange the order in which they appear to students, hide them or make them visible to students, and view the category as a student would see it. You can click on a particular category to view the groups of activities it contains.
When viewing the Activity Groups, you can rearrange the groups, hide them or make them visible, add faculty or student resources, and select a group to view the activities inside it. This column also gives you the ability to add a new group to the category.
If you hover over a group, you will see two other options that are available. Clicking on the pencil button allows you to edit the group image. The crossed arrows button makes a duplicate of the group where you can add, edit, and remove any activities you want. Duplicated groups are denoted in black and "Duplicate of" is added to the name, while the original package groups are yellow. Any hidden groups will be red.
Editing Package Activities
Selecting a group displays the activities associated with that group in the column to the right. For yellow activities, those original to the package, you can reorder them, hide or unhide them, and duplicate them. Since they have been assigned to your program by an administrator, you are not allowed to edit them. If you would like to make changes to one of these activities, you need to make a duplicate of the activity. Hover over any activity to make the duplicate button available. After duplicating an activity, you will be able to edit the new duplicate activity.
Editing Duplicated Activities
More editing abilities are available for duplicated activities. Hover over any activity and click the duplicate button that appears. Now you will see a duplicate of the activity appear at the bottom of the list. For these types of activities you now have the ability to edit or remove them when hovering over the activity. The edit button allows you to add, remove, or change the questions and other requirements inside the activity.
Activities can be project templates, learning modules, and quizzes. Editing an activity allows you the ability to add different question types and resources based on the type of activity you are editing. You may have the ability to add books (PDF files), documents, images, explanatory text, questions, or links to external websites. Feel free to explore these different options as you edit each type of activity.
Creating New Activities
Inside each activity group there is an Add Activity button. The button allows you to add new activities to the group. These activities are a blank slate and allow you to select the type of activity (project template, learning module, or quiz) and create the content from a range of resource types and questions.
The first choice you will make is between a new activity or an existing one. Existing activities are ones already present in the category you have selected. You will be given a dropdown list of these activities to choose from. Selecting Create New will allow you to build a brand new activity.
When you select Create New, you now need to choose between a project template, a learning module, or a quiz. Each type of activity is designed for a specific purpose.
- Project Templates: these activities allow the student to demonstrate learning by creating and displaying artifacts in a visual way. Project templates allow the student to upload documents and add descriptions to better explain the contribution of those documents to their learning.
- Learning Modules: these activities allow you to add resource documents and then ask questions about those resources. Questions can be radio buttons, check boxes, dropdowns, text boxes, or require a file to be uploaded. The questions in a learning module are not scored in Foliotek.
- Quizzes: these activities allow you to create the same types of questions as the learning modules. The difference here is that you can designate the correct answer and collect scores on the users performance.
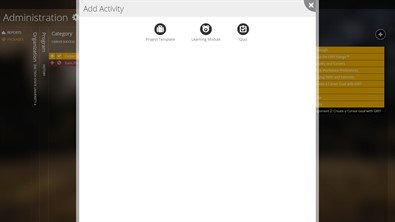
Feel free to experiment with each type of activity. If you have any questions about how to use them, contact Foliotek Support at 888.365.4639, option 2.