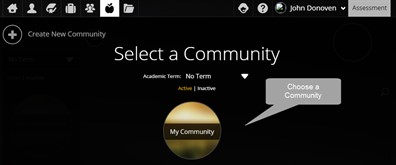Inviting Users to a Community
There are two ways to invite people to your community. One way is by sending the invites via email. The other is to send out the invite code and have students enter it in order to join the community. Remember, schools that require students to login through Blackboard, Canvas, Sakai, or other portal sites will not be able to use the email invite as it sends a link that requires Foliotek login credentials.
Email Invites
First, click on the Moderate Communities icon in the Navigation Bar.
![]() Next, you have to select the
community you want to work in. Simply click on the name to open the
community.
Next, you have to select the
community you want to work in. Simply click on the name to open the
community.
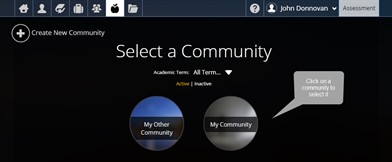 Now that you are in the
community, click on the Settings tab. Next to
Invite Code, click on the Send
Invites icon.
Now that you are in the
community, click on the Settings tab. Next to
Invite Code, click on the Send
Invites icon.
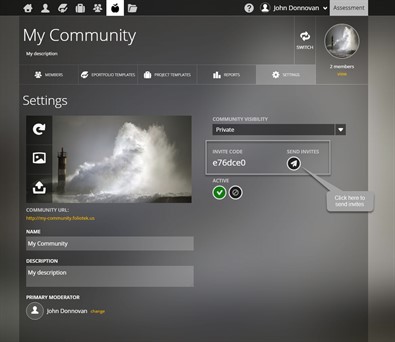 Enter or paste your list of
emails in the Email box and then click the
Send icon when you are ready. Email
addresses need to be separated by either a space, enter (line
break), comma, or semicolon.
Enter or paste your list of
emails in the Email box and then click the
Send icon when you are ready. Email
addresses need to be separated by either a space, enter (line
break), comma, or semicolon.
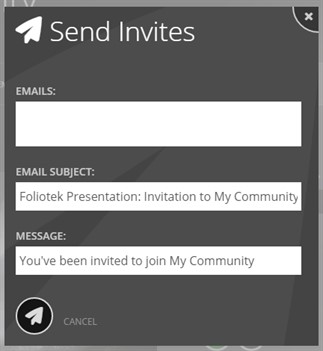 Students will receive
an email with a link to access the community. Remember, this link
requires the user to login with their Foliotek credentials.
Students accessing via portal sites like Blackboard or Canvas will
not be able to do this.
Students will receive
an email with a link to access the community. Remember, this link
requires the user to login with their Foliotek credentials.
Students accessing via portal sites like Blackboard or Canvas will
not be able to do this.
Invite Codes
Another way to invite someone to a community is to use the invite code. To find the invite code for a community, first click on the Moderate Communities button in the Navigation Bar.
![]() Now you will have to select the
community you want to work in. Simply click on the name to open the
community.
Now you will have to select the
community you want to work in. Simply click on the name to open the
community.
Now that you are in the community, click on the Settings tab and you will see the Invite Code.
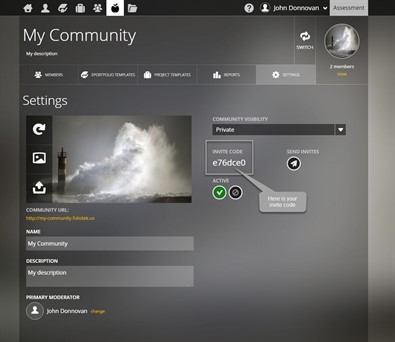 Copy the invite code, give the
code to those you wish to invite into the community, and have users
access their accounts. Check out our Community
Management page for information on Joining
Communities.
Copy the invite code, give the
code to those you wish to invite into the community, and have users
access their accounts. Check out our Community
Management page for information on Joining
Communities.