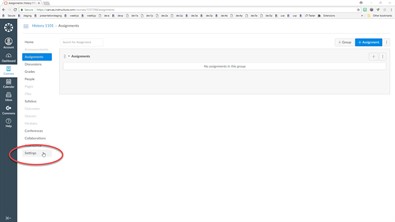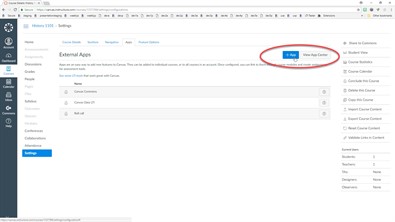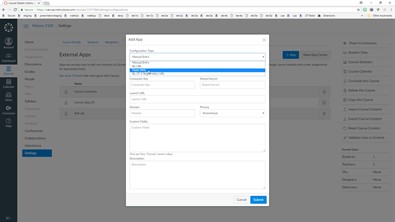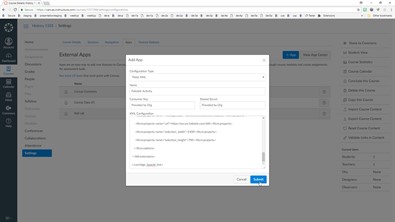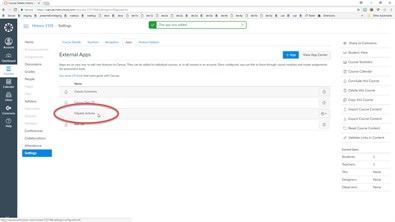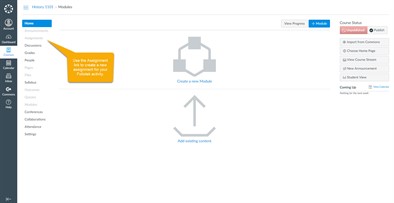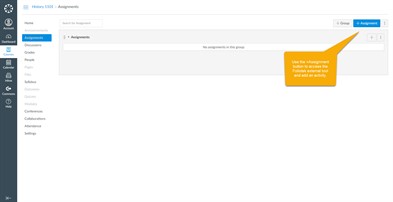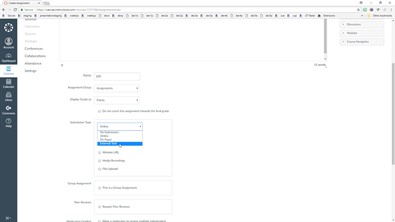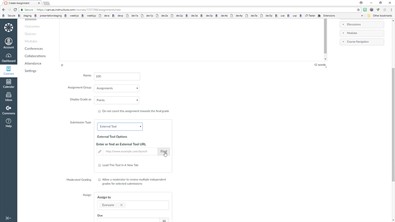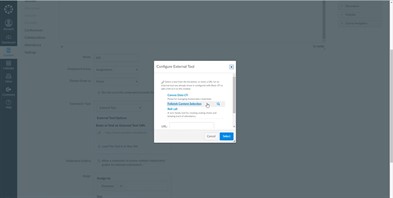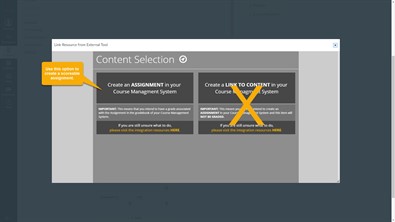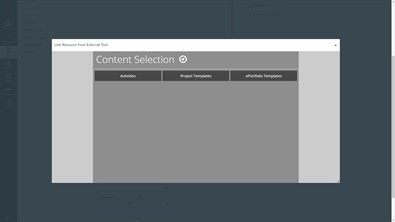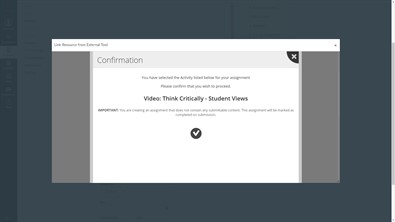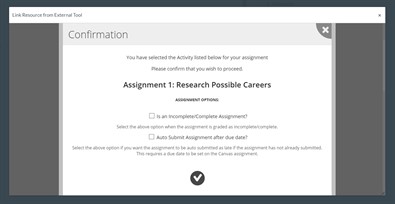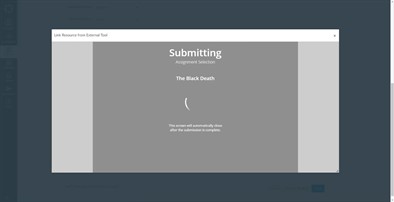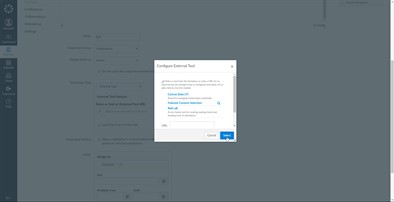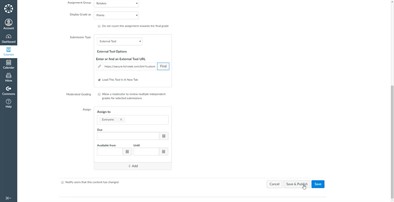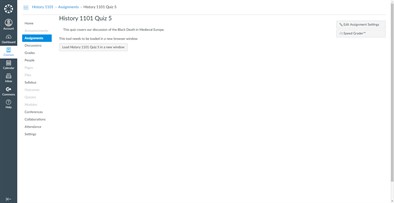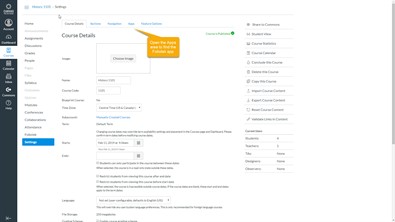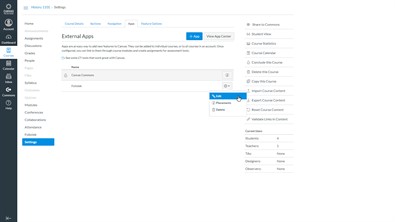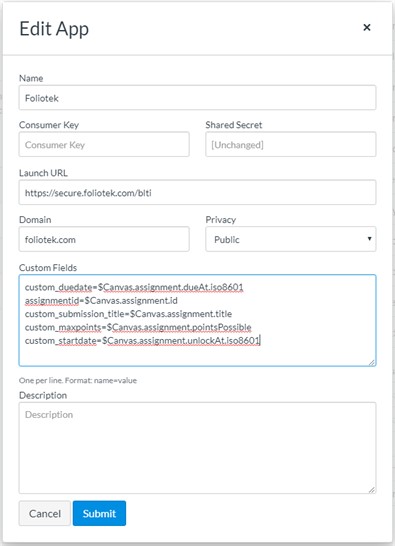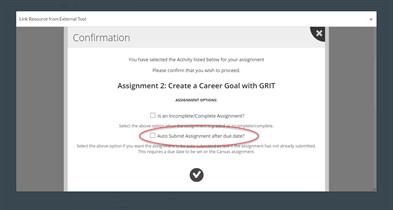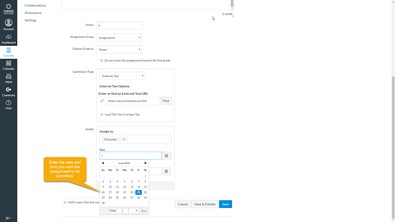Adding Activities to Assignments
Content, such as Foliotek activities, Project Templates, and ePortfolios, can be added as assignments in your Canvas course and allow your students to submit the work directly to Canvas. Once you set up Foliotek as an external tool, you can add Foliotek Activities to assignments in the course. Assignment links allow the student to complete work in Foliotek and submit it to the course for scoring. To avoid issues when students submit assignments, please have all assignments linked to Foliotek prior to students accessing the course.
Creating the External Tool
Before adding an activity to an assignment, you need to create an App for the Foliotek external tool. The external tool is what is used to make the connection between Canvas and Foliotek. To create the App, click on Settings in the course menu.
In the Settings area, click on the Apps tab and on the next screen click View App Configuration. This will open a screen with an +App button, click it.
In the Add App modal, change the Configuration Type to Paste XML.
Fill in the necessary information. You will need to contact your school's Foliotek Administrator for the correct Consumer Key and Shared Secret. Paste in the XML code found below and click Submit.
Use the following XML code to create the Foliotek external tool:
<cartridge_basiclti_link
xmlns="http://www.imsglobal.org/xsd/imslticc_v1p0"
xmlns:blti="http://www.imsglobal.org/xsd/imsbasiclti_v1p0"
xmlns:lticm="http://www.imsglobal.org/xsd/imslticm_v1p0"
xmlns:lticp="http://www.imsglobal.org/xsd/imslticp_v1p0"
xmlns:xsi="http://www.w3.org/2001/XMLSchema-instance"
xsi:schemalocation="http://www.imsglobal.org/xsd/imslticc_v1p0
http://www.imsglobal.org/xsd/lti/ltiv1p0/imslticc_v1p0.xsd
http://www.imsglobal.org/xsd/imsbasiclti_v1p0
http://www.imsglobal.org/xsd/lti/ltiv1p0/imsbasiclti_v1p0p1.xsd
http://www.imsglobal.org/xsd/imslticm_v1p0
http://www.imsglobal.org/xsd/lti/ltiv1p0/imslticm_v1p0.xsd
http://www.imsglobal.org/xsd/imslticp_v1p0
http://www.imsglobal.org/xsd/lti/ltiv1p0/imslticp_v1p0.xsd">
<blti:title>Pearson Career Success</blti:title>
<blti:launch_url>https://secure.foliotek.com/blti</blti:launch_url>
<blti:custom></blti:custom>
<blti:extensions platform="canvas.instructure.com">
<lticm:property
name="tool_id">foliotekcs</lticm:property>
<lticm:property
name="domain">foliotek.com</lticm:property>
<lticm:property
name="privacy_level">public</lticm:property>
<lticm:property name="text">Pearson Career
Success</lticm:property>
<lticm:property
name="oauth_compliant">true</lticm:property>
<lticm:property
name="windowTarget">_blank</lticm:property>
<lticm:options name="resource_selection">
<lticm:property
name="enabled">true</lticm:property>
<lticm:property
name="message_type">ContentItemSelectionRequest</lticm:property>
<lticm:property
name="url">https://secure.foliotek.com/blti</lticm:property>
<lticm:property
name="selection_width">1400</lticm:property>
<lticm:property
name="selection_height">700</lticm:property>
</lticm:options>
</blti:extensions>
</cartridge_basiclti_link>
Now you will see the Foliotek App in the list of External Apps. You will be able to select the Foliotek external tool when creating an assignment and add a Foliotek Activity to the course.
Creating an Assignment
First, you need to create an assignment group in your course. You can do this by clicking the Assignment link on your course's home page.
Now, click on the +Assignment button to access the Foliotek external tool and add an activity.
Fill out the information for the assignment:
- give it a name
- enter a description
- assign points, if desired
- assign a group
- select the desired grade display setting and application to final grade
For the Submission Type, change the dropdown list to External Tool.
After selecting external tool, click the Find button that appears in the Submission Type box.
In the modal that appears, click on the Foliotek Content Selection tool to be taken into Foliotek to choose an activity.
Canvas will now connect to Foliotek and display the Content Selection options that are available for you to choose from. To create an assignment that is scoreable or one you want to give a completion score when the assignment is viewed and submitted by the student, use the Create an ASSIGNMENT option on the left. While it is possible to select the Create a LINK TO CONTENT option, this is not advised. Any items selected from this LINK TO CONTENT area would not show up in Canvas as scoreable work.
After selecting Create an ASSIGNMENT, you will have three options:
- Activities: select from content items such as learning modules, projects, and quizzes
- Project Templates: this would be a project created from a pre-existing template
- ePortfolio Templates: here you would find templates for creating portfolios
Clicking on a box will allow you to select that type of item to add to the module. The Activities button will show you the available categories and groups from which you can select activities. In the Project Templates area you will need to know the specific name of the template you want in order for your search to be successful. The same is true for the ePortfolio Templates area, you need to make a specific search for the template you want. After you click on the box for the item you need and select the particular item you were looking for, a Confirmation box will appear.
If the activity or template selected does not contain any submittable work (ie. questions to answer or files to upload), the assignment will be given a completion grade when submitted by the student. The grade will automatically appear in the Speed Grader, you won't have to do anything.
If the activity or template does contain submittable work, you will have two options available when the assignment is submitted. You will be able to choose to have the assignment submitted as complete/incomplete or your can set a due date for the assigment, or both. The complete/incomplete check box, when selected, automatically submits a completion score to the Speed Grader when the assignment is submitted by the student -- the same as if it was an assignment without submittable work. If you choose not to check the box, then an assignment will be created in the Speed Grader for you and you will need to evaluate it and enter a score for it. For the second option, setting a due date for the assignment, please see the Auto Submitting Assignments with Due Dates section below.
Read the information in the Confirmation box closely to make sure you know what item you selected and how this item will function in the student account, then click the checkmark button to proceed. If you feel you made the wrong selection, click the X in the upper right corner of the Confirmation box to cancel the selection and start over.
While the activity is being added, a Submission screen will appear and then automatically disappear once the process is finished.
Once the Submission screen closes, you will again see the Configure External Tool modal, simply click the Select button to finish the process of adding the activity.
You will be taken back to the assignment creation screen and need to finish creating the Assignment:
- check the Load This Tool in A New Tab (this loads the activity in a new tab in the browser)
- check the Moderated Grading box, if desired
- complete the Assign to options, if desired
- click the Save & Publish button to finish the assignment and make it viewable to students
Your assignment, with the Foliotek activity, is now available for students to complete. You can preview the activity by clicking on the Load button to open it in a new window.
Auto Submitting Assignments with Due Dates
It is possible to have Canvas automatically submit an assignment completed in Foliotek. With these assignments, you can set the due date and time and the assignment will be automatically submitted once the due date passes. This automatic submission only applies to assignments the student started, but did not submit. If a student never opened the assignment, it will not be auto submitted.
To set up an assignment to be auto submitted, edit the Foliotek app you created earlier. The Foliotek app can be found in the Settings area of your course. Open the Settings area and click on the Apps tab at the top.
Now click on the View App Configurations button.
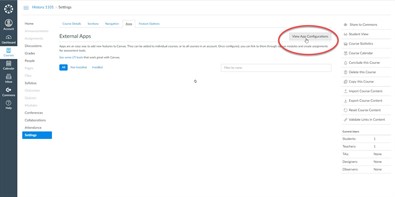
Next, open the tool dropdown for the Foliotek app and click on Edit.
In the Edit App modal that pops up, you will need to enter the Auto Submit XML code in the Custom Fields box. Then, click Submit.
Here is the XML code to enter in the Custom Fields box:
custom_duedate=$Canvas.assignment.dueAt.iso8601
assignmentid=$Canvas.assignment.id
custom_submission_title=$Canvas.assignment.title
custom_maxpoints=$Canvas.assignment.pointsPossible
custom_startdate=$Canvas.assignment.unlockAt.iso8601
Now when you create an assignment, you will have the option to auto submit it. On the assignment Confirmation screen there will be a check box with this question: Auto Submit Assignment after due date? Check the box and click the save botton at the bottom to attach the activity to the assignment.
The final step in creating an Auto Submitted assignment is to set the due date. These assignments are typically available for scoring in Canvas five minutes after the due date passes. It can take longer for them to appear, however they will show the assignment as it appeared in Foliotek at the specified due date time.
Auto Submission dates can be set when an assignment is created or added to existing assignments.