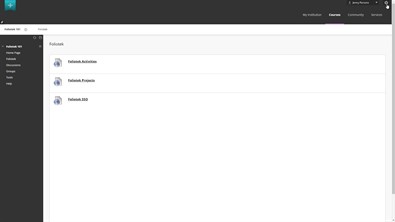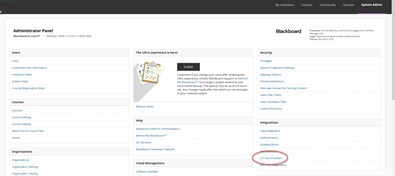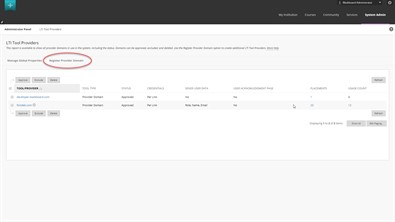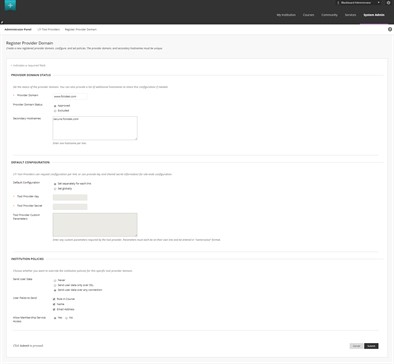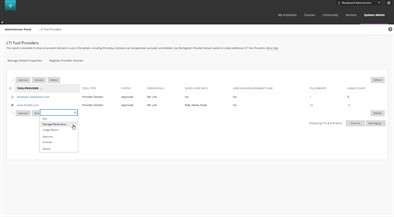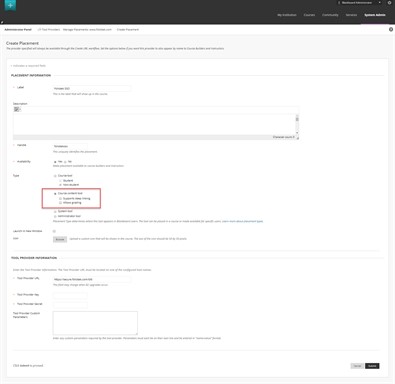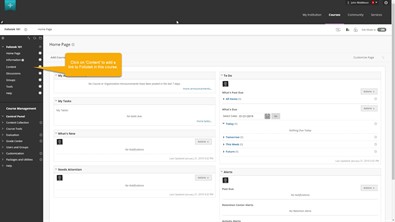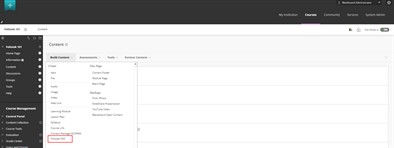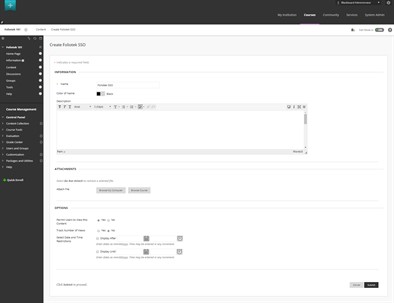SSO - Content Area Link
Adding Foliotek as a Content Area Link is our recommended option. This allows you to place all of the links to Foliotek on one 'content' page in the course. With this option, the user clicks one Foliotek link in the left menu and a page opens that can contain links to several different areas of Foliotek (i.e. Portfolios, Projects, Activities).
ONE IMPORTANT NOTE:
When you click the link to Foliotek from your Blackboard account, DO NOT CLICK THE LAUNCH LTI BUTTON that may appear as Blackboard connects to Foliotek. Clicking that button will interrupt the connection to Foliotek and disrupt your ability to access your Foliotek account from Blackboard.
VIDEO: Setting up a Content Tool for SSO
Tool Provider and Placement
Setting up the Foliotek LTI Tool Provider
NOTE: Before starting this process, please contact your
Foliotek consultant to get the key and secret for your organization
along with any custom parameters.
Click on LTI Tool Providers on the right side of the Blackboard Administrator Panel.
If you have not registered the Foliotek domain with Blackboard, click on the Register Provider Domain button.
If you have already registered the domain, skip to the Managing Placements instructions below.
Fill out the information as follows:
- Provider Domain: www.foliotek.com
- Provider Domain Status: Approved
- Secondary Host Names: secure.foliotek.com
- Default Configuration: use either option
- Send User Data: use either option
- User Fields to Send: check all 3 boxes
- Show User Acknowledgement Message: No
Then, click submit to register the domain.
Managing Placements
Hover over the 'www.foliotek.com' Domain and click the arrow button that appears. In the dropdown menu, click on Manage Placements.
Click on the Create Placement button to create a new placement. To edit an existing placement, hover over the placement name, click the arrow that appears, and select Edit from the dropdown menu.
Fill out the information to complete the placement:
- Label: this will be the link name in the course, so name it accordingly, i.e. Foliotek Portfolios, Foliotek SSO ...
- Description: it's best to LEAVE THIS AREA BLANK as some content has the potential to break the code
- Handle: give it a unique name (most choose to use the same name as the label)
- Availability: this preference is up to you.
- Type: Course Content Tool
- Do not check either box
- Launch in New Window: For best results, select this option.
- Browse for Icon: not necessary unless your organization uses icons.
- Tool Provider URL: https://secure.foliotek.com/blti
- Tool Provider Key: contact your Foliotek consultant for this information.
- Tool Provider Secret: contact your Foliotek consultant for this information.
- Tool Provider Custom Parameters: contact your Foliotek consultant for this information.
Click the submit button to create the placement.
Placing the link in Student and Faculty Accounts
Content Area SSO Link
This content web link is designed to take the user directly to a specified area in Foliotek (i.e. Portfolios, Projects, Evaluations). If you wish to add a content link to a deep linked activity in Foliotek see the instructions on the Deep Linking Foliotek Activities page.
To add a content area link, find the course you would like to add it to in the Courses area of the System Admin screen. Click on the Course ID for the course which requires a link to Foliotek.
If you have an existing Content Area where you would like to add the Foliotek link, click on 'Content' to see your existing Content areas, click on the desired Contet area to reveal the 'Build Content' dropdown. If you are adding a new Content Area for the link, click on Content and then on 'Build Content' to create the Content area. The link to Foliotek can be added as its own Content area, it does not have to be inside another Content area.
After selecting or creating a content area, hover over Build Content to open the dropdown menu, find the SSO link you created in the list and click on it.
Fill out the information to complete the placement:
- Name: This is the name that will be displayed for this link on the page
- Color of Name: Your choice.
- Text: Your choice.
- Available: Yes
- Track Number of Views: Your choice.
- Date Restrictions: Your choice.
Click Submit to create the link to Foliotek.