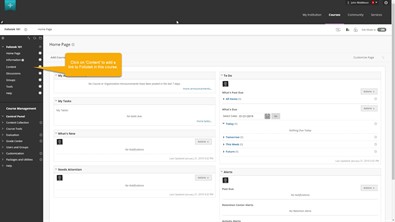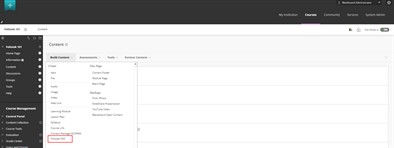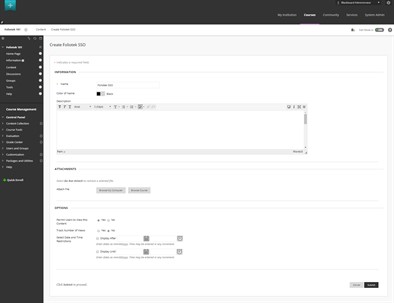Setting up SSO Link
If your Blackboard Administrator created a course Tool, a link to Foliotek should automatically appear in your course's Tools area. If your Blackboard Administrator added a Content Area Link, follow the steps below to add the link to your course.
Placing the link in Student and Faculty Accounts
Content Area SSO Link
This content web link is designed to take the user directly to a specified area in Foliotek (i.e. Portfolios, Projects, Evaluations). If you wish to add a content link to a deep linked activity in Foliotek see the instructions on the Deep Linking Foliotek Activities page.
To add a content area link, click on the course which requires a link to Foliotek.
If you have an existing Content Area where you would like to add the Foliotek link, click on 'Content' to see your existing Content areas, click on the desired Contet area to reveal the 'Build Content' dropdown. If you are adding a new Content Area for the link, click on Content and then on 'Build Content' to create the Content area. The link to Foliotek can be added as its own Content area, it does not have to be inside another Content area.
After selecting or creating a content area, hover over Build Content to open the dropdown menu, find the SSO link you created in the list and click on it.
Fill out the information to complete the placement:
- Name: This is the name that will be displayed for this link on the page
- Color of Name: Your choice.
- Text: Your choice.
- Available: Yes
- Track Number of Views: Your choice.
- Date Restrictions: Your choice.
Click Submit to create the link to Foliotek.