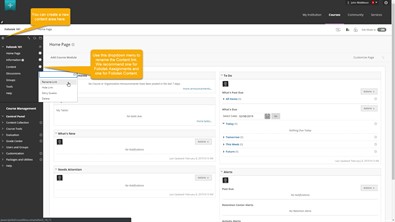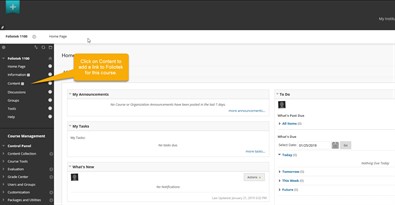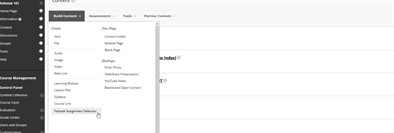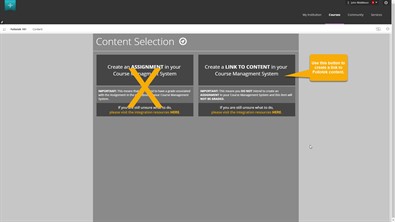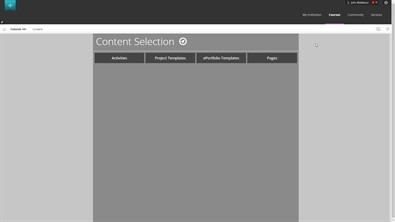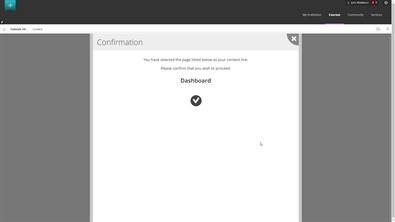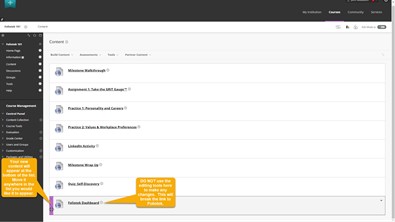Creating Deep Linked Content
Content such as Foliotek activities, Project Templates, ePortfolios, and pages, can be added to your Blackboard course to allow your students direct access to the content you want them to see. Direct content links allow students to access specific pages, such as the dashboard or ID page, in Foliotek. Adding an item as a content link does not create a scoreable assignment in your gradebook. If you are needing to create a scoreable assignment, see the Creating Deep Linked Assignments page for guidance on that process.
VIDEO: Creating Deep Linked Content
To add deep linked content, click on the course which requires a link to a Foliotek content. If you are utilizing both content and assignment links in the same course, we recommend that you create separate Content links for each, one for Foliotek Content and one for Foliotek Assignments, to avoid confusion on the part of the students.
In the top section of the left menu, click on the Content area you wish to add the link(s) to.
After clicking on the content area, hover over Build Content to open the dropdown menu, then click on the link to Foliotek Assignment Selection. Your Blackboard Administrator must create the Content link to Foliotek. If you do not see a link for creating Foliotek Assignments, contact your administrator for assistance.
Next, you will be taken into Foliotek where two choices will appear. You will have the option to create an assignment, which is a scored activity, or a link to content, which would be non-assignment content. Select the Create a LINK TO CONTENT box on the right to see the possible content areas. Do not use the Assignment box when wishing to only add viewable content. If you select the Assignment box and add content from there, the students will NOT be able to submit the work to the course for scoring.
You are now faced with four options: Activities, Project Templates, ePortfolio Templates, and Pages.
- Activities: select from content items such as learning modules, projects, and quizzes
- Project Templates: this would be a project created from a pre-existing template
- ePortfolio Templates: here you would find templates for creating portfolios
- Pages: this area includes links to the student's Foliotek Dashboard, Identity Page, Projects, Files, Materials, or ePortfolios areas
Clicking on a box will allow you to select that type of item to add to the module. The Activities button will show you the available categories and groups from which you can select activities. In the Project Templates area you will need to know the specific name of the template you want in order for your search to be successful. The same is true for the ePortfolio Templates, you need to make a specific search for the template you want. In the Pages area, you will find buttons for the options listed above. After you click on the box for the item you need and select the particular item you were looking for, a Confirmation box will appear.
Read the information closely to make sure you know what item you selected and how this item will function in the student account, then click the checkmark button to proceed. If you feel you made the wrong selection, click the X in the upper right corner of the Confirmation box to cancel the selection and start over.
After clicking the checkmark button, you will see the Submitting modal while Foliotek adds the link to your course. You will be returned to the content list in Blackboard. DO NOT make adjustments to the URL - this will break the link to the Foliotek item.
Your newly created content will appear at the bottom of the list of items in the module. Be sure to publish this new item. Remember, adding an item as a content link does not create a scoreable assignment in your gradebook.