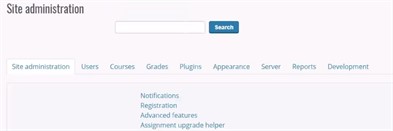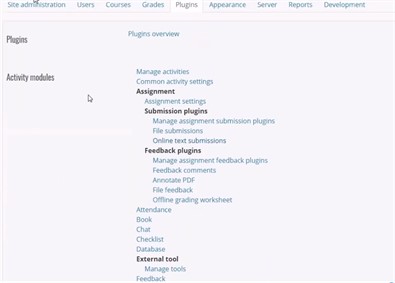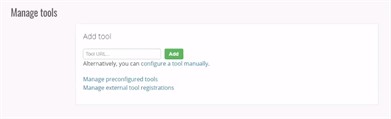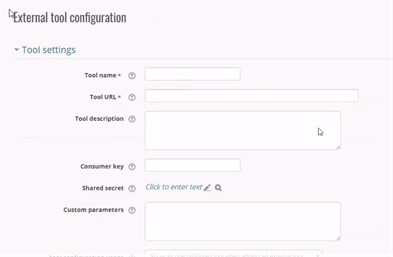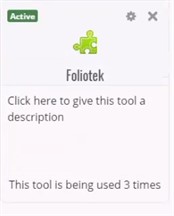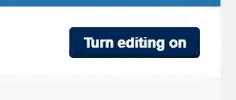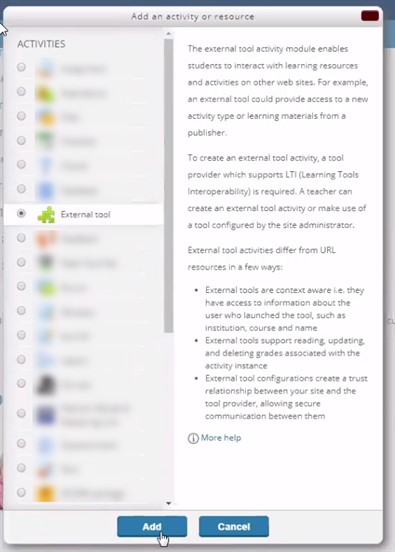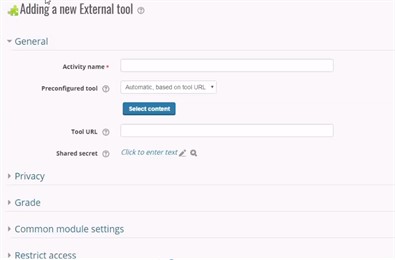Adding Foliotek to Moodle
Moodle allows you to link directly to Foliotek so your students can access their Foliotek accounts and use them in Moodle.
Adding Foliotek to Moodle
As a Moodle administrator, in the Home menu on the left side of the screen, select Site Administration. From this screen click on the Plugins tab.
On the Plugins page, under Activity Modules, find External Tools and click on Manage Tools.
When the Manage Tools screen appears, click on configure a tool manually and complete the Tool Settings information.
Use the following information to complete the Tool Settings information.
- Tool Name: Foliotek
- Tool URL: https://secure.foliotek.com/blti
- Consumer Key: this will be provided by your Foliotek Consultant
- Shared Secret: this will be provided by your Foliotek Consultant
- Custom Parameters: you need to discuss this with your Foliotek Consultant
- Tool Configuration Usage: Show as preconfigured tool when addin an external tool
- Default Launch Container: your choice
When you are finished, click Save Settings. You will now see a block appear at the bottom of your Tools list for Foliotek.
Adding a Foliotek Link to a Course
Adding a link to Foliotek directly in a course give students easy access to their Foliotek account. Go to the course you'd like to add the link in and click the Turn editing on button.
Beneath the content for the course, click +Add an activity or resource on the right. Select the External tool option with the puzzle piece icon and click the Add button at the bottom.
On the Adding a new External tool page, enter the following information:
- Activity Name: Foliotek (or whatever you want to call it)
- Preconfigured Tool: Automatic, based on tool URL
- Tool URL: https://secure.foliotek.com/blti
If the URL is set up correctly by your administrator this confirmation should appear: Using tool configuration: Foliotek. If you don't see this indicator next to the Tool URL box, check the URL to ensure it was correctly typed. If it was typed correctly, contact your administrator for further assistance.
Once the confirmation indicator is present, click the Save and return to course button. The Foliotek link will now appear as an external tool for the course.