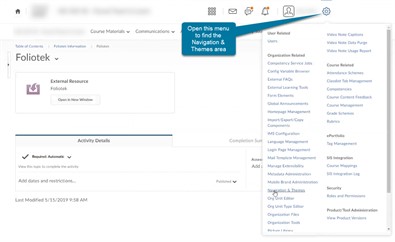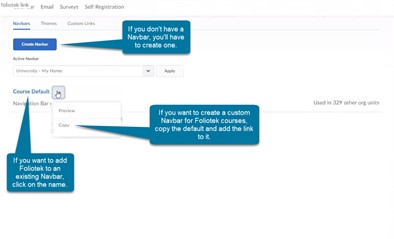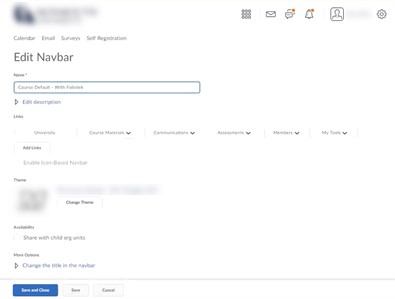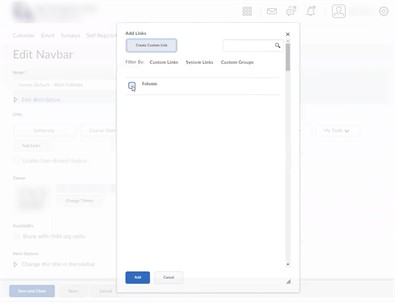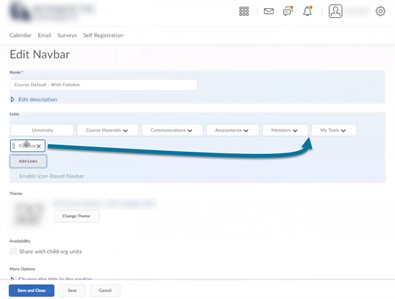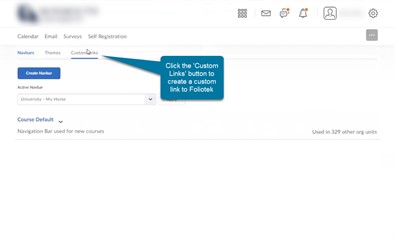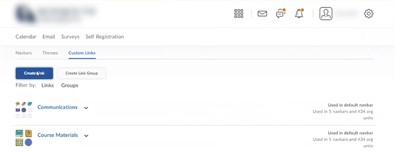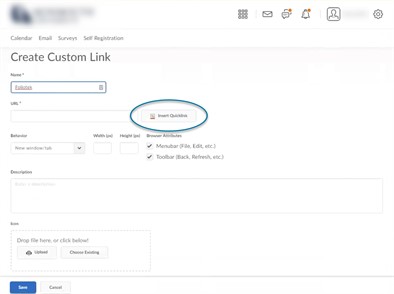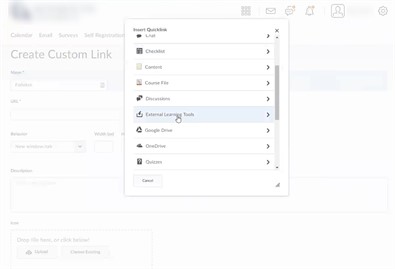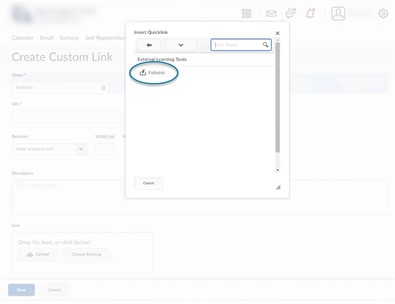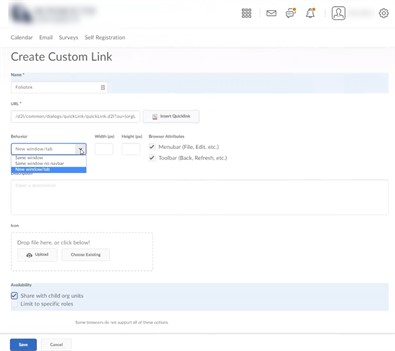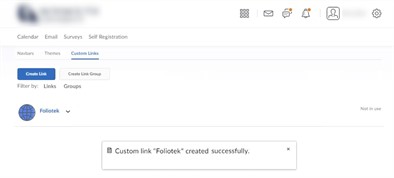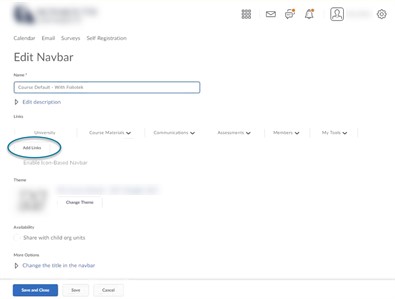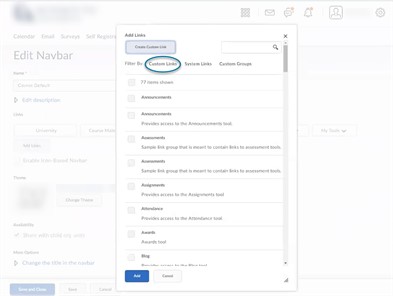Adding Foliotek to the Navigation Bar
Once the Foliotek LTI tool is set up, administrators and/or faculty members can add the tool to courses. This allows students and faculty to access their Foliotek accounts directly from D2L. This page deals with adding Foliotek to the Navigation Bar in a course.
Adding Foliotek to the Navigation Bar
The Foliotek link can be added as a tool link in the navigation bar and then added to courses for use by students and faculty. To do this, an administrator will need to add the link in the Navigation & Themes area and then make it available in the course.
Adding the Foliotek Tool Provider Link to the Navigation Bar
From the Admin Tools area, select Navigation & Themes in the dropdown menu.
If you don't have a Navbar you want to use, you'll need to click the Create Navbar button and create one. If you want Foliotek to appear on your default Navbar, but only for certain courses, copy the default Navbar and add Foliotek to the copy. If you simply want to add Foliotek to an existing Navbar, click on the name of that Navbar to open the editor.
In the Navbar editor, click on the Add Links button to add a link to Foliotek.
In the Add Links modal, select the Foliotek link that you previously created.
Once the link is added, drag and drop it in the spot where you would like it to appear in the Navbar.
The link to Foliotek is now ready to be used by students and faculty.
Adding a Custom Link to Foliotek to the Navigation Bar
Rather than use the tool provider link option, you can also create a custom link to Foliotek when setting up the Navigation bar. After opening Navigation & Themes, click on the Custom Links button to create the link to Foliotek.
Next, click the Create Link button to begin the process.
Enter a name for this custom link and then click the Insert Quicklink button.
In the Quicklinks modal, click select the External Learning Tools option to find the Foliotek link you created earlier.
Click on the Foliotek tool to add it to the custom link.
Now, complete the rest of the parameters for the custom link as follows:
- URL: this will be completed automatically when you select a Quicklink
- Behavior: New window/tab
- Availablitiy: Share with child org units
- All other options are at your descretion
Click save at the bottom and the new Navbar link is created. It is now ready to be placed in the necessary courses.
To place this custom link in a Navbar clilck on the Navbars button at the top. Find the correct Navbar and click on it to open the editing screen. In the editor, click on the Add Links button.
In the modal that pops up, click on the Custom Links filter to find the Foliotek link that you created earlier. In that list, select the link and click Add at the bottom of the modal.
After the link is added to the Navbar, drag and drop it where you want it in the list and click Save and Close. The Foliotek link is now available for use by students and faculty. Instructors can then apply the Foliotek navbar in their course(s).