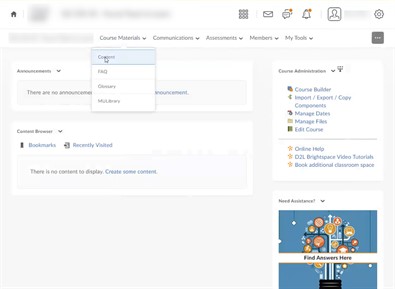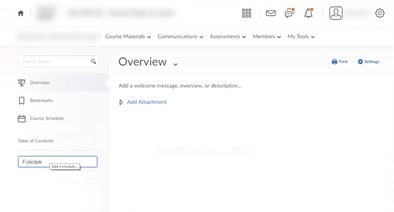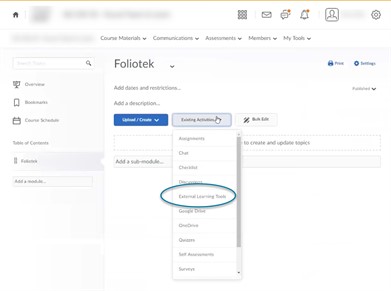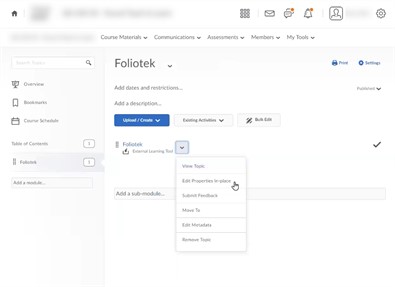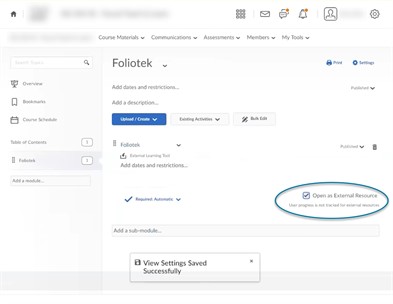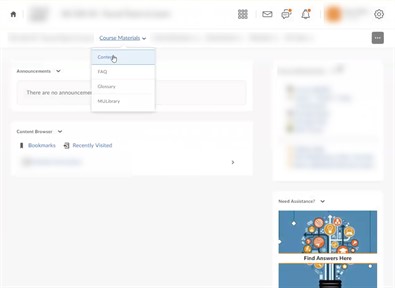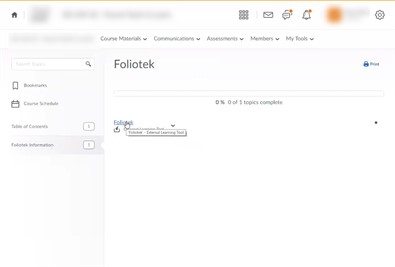Adding Foliotek to Course Materials
Once the Foliotek LTI tool is set up, administrators and/or faculty members can add the tool to courses. This allows students and faculty to access their Foliotek accounts directly from D2L. This page deals with adding Foliotek to the Content area of the Course Materials dropdown menu.
Adding a Foliotek Content Link as an Administrator
Navigate to the course which needs the Foliotek link and open the Course Materials dropdown. In that dropdown menu, click on Content.
LTI links in D2L must be inside a module. To add a module, type a name for the Foliotek link in the Add a module... text box. Once the module is created, it will show up in the left navigation bar and will be opened on the page.
In the module, you need to open the Existing Activities dropdown and go to the External Learning Tools area.
Now, in the modal that pops up, select Foliotek from the options to add it to the Course Materials - Content area for the students.
The default configuration is for the Foliotek link to open in an iFrame in the current tab. If you would like Foliotek to open in a new tab, you need to open the dropdown next to Foliotek in the module you created.
To set Foliotek to open in a new tab, check the box next to Open as External Resource.
Foliotek is now set as a Content area tool for this course. Repeat these steps for other courses that need access to Foliotek.
Adding a Foliotek Content Link as an Instructor
From the dashboard in your course, open the Course Materials dropdown. In that dropdown menu, click on Content.
LTI links in D2L must be inside a module. To add a module, type a name for the Foliotek link in the Add a module... text box. Once the module is created, it will show up in the left navigation bar and will be opened on the page.
In the module, you need to open the Existing Activities dropdown and go to the External Learning Tools area.
Now, in the modal that pops up, select Foliotek from the options to add it to the Course Materials - Content area for the students.
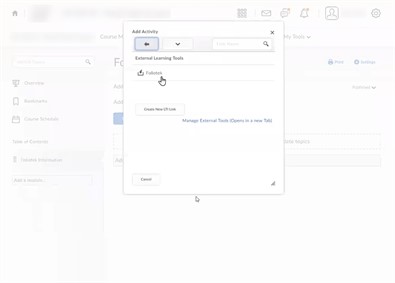
The default configuration is for the Foliotek link to open in an iFrame in the current tab. If you would like for Foliotek to open in a new tab, you need to open the dropdown next to Foliotek in the module you created.
To set Foliotek to open in a new tab, check the box next to Open as External Resource.
Student Access to Foliotek
Students should now be able to access Foliotek from their course by clicking on the Content link in the Course Materials dropdown.
When a student clicks on the Foliotek link in the Content area, it will open their account in the fashion designated above (either in the current tab or a new one).