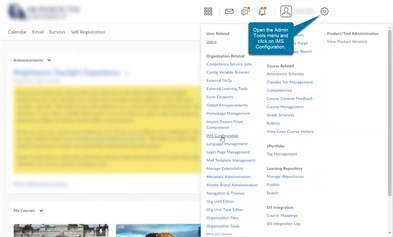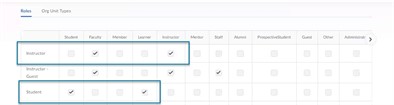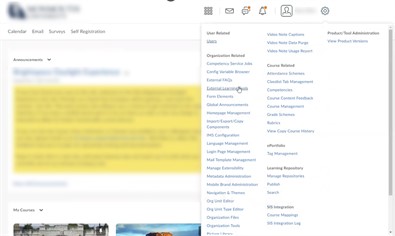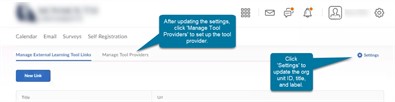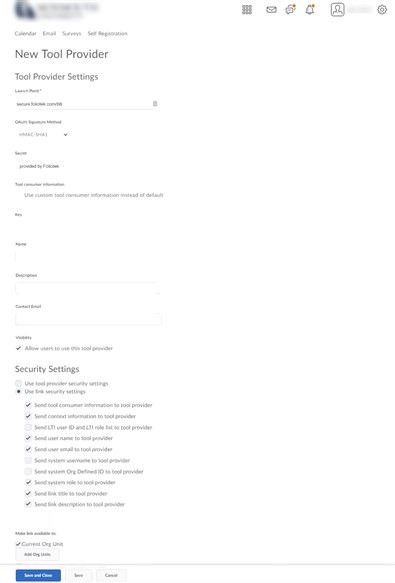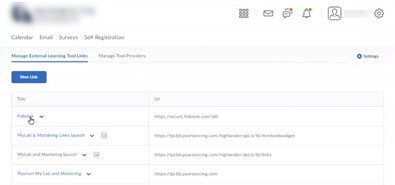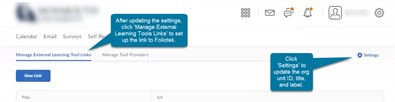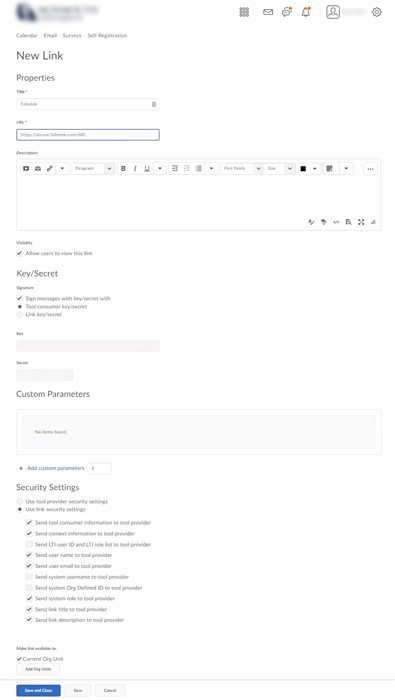Adding Foliotek LTI to D2L
Foliotek's LTI capabilities can be leveraged in D2L to provide students and faculty easy access to their Foliotek accounts. This integration can be used by students to access and complete assignments in Foliotek and build portfolios and projects. For faculty, they can access and evaluate student work directly in Foliotek.
Setting Foliotek as a Tool Provider
Before setting up the tool provider, you need to set up the correct roles for the configuration. Open the Admin Tools menu, in the upper right corner of your administrator account, and click on the IMS Conficuration link.
In the Roles area, be sure the Instructor and Student role types are correctly marked. The Instructor role should be set to Faculty and Instructor and the Student role should be set to Student and Learner. This will ensure D2L passes a role for each that Foiotek can understand.
After saving those settings, open the Admin Tools menu again and select External Learning Tools.
To set the org unit ID, title, and label for integration with the tool provider, click on Settings in the upper right of the screen. Once you have saved that information and returned to the External Learning Tools area, click on the Manage Tool Providers link to continue the set up process.
Next, click the New Tool Provider button and complete the information as follows:
- Launch Point: secure.foliotek.com/blti
- Secret: enter the secret provided by your Foliotek Consultant
- Key: enter the secret provided by your Foliotek Consultant
- Custom Parameters: Complete this field as desired.
- Security Settings: Ensure the following boxes are checked: Send tool consumer information to tool provider, Send context information to tool provider, Send user name to tool provider, Send user email to tool provider, Send system role to tool provider, Send link title to tool provider, Send link description to tool provider
- Add Org Units: Be sure to share the tool with all of the courses that will be using Foliotek
Once you have entered the information, click save and close at the bottom to create Foliotek as a tool provider.
After creating the tool provider, you can edit the settings from the External Learning Tools page. Find the Foliotek tool on that page and click on the name to edit the link settings.
Foliotek is now ready to be used by students and faculty at your institution, all you need to do is make it available in the proper courses.
Setting Foliotek as a Tool Link
Before setting up the tool provider, you need to set up the correct roles for the configuration. Open the Admin Tools menu, in the upper right corner of your administrator account, and click on the IMS Conficuration link.
In the Roles area, be sure the Instructor and Student role types are correctly marked. The Instructor role should be set to Faculty and Instructor and the Student role should be set to Student and Learner. This will ensure D2L passes a role for each that Foiotek can understand.
After saving those settings, open the Admin Tools menu again and select External Learning Tools.
To set the org unit ID, title, and label for integration with the tool provider, click on Settings in the upper right of the screen. Once you have saved that information and returned to the External Learning Tools area, click on Manage External Learning Tool Links to continue the set up process.
Once in the Manage External Learning Tool Links area, click on the New Link button. Complete the information as follows:
- Title: Foliotek
- URL: https://secure.foliotek.com/blti
- Key/Secret: If a Foliotek key and secret is needed, you will have to obtain that information from your Foliotek Consultant or Adviser.
- Custom Parameters: Complete this field as desired.
- Security Settings: Ensure the following boxes are checked: Send tool consumer information to tool provider, Send context information to tool provider, Send user name to tool provider, Send user email to tool provider, Send system role to tool provider, Send link title to tool provider, Send link description to tool provider
- Add Org Units: Be sure to share the tool with all of the courses that will be using Foliotek
Clicking save and close at the bottom will create Foliotek as a tool link and make it available for use.
After creating the tool link, you can edit the settings from the External Learning Tools page. Find the Foliotek tool on that page and click on the name to edit the link settings.